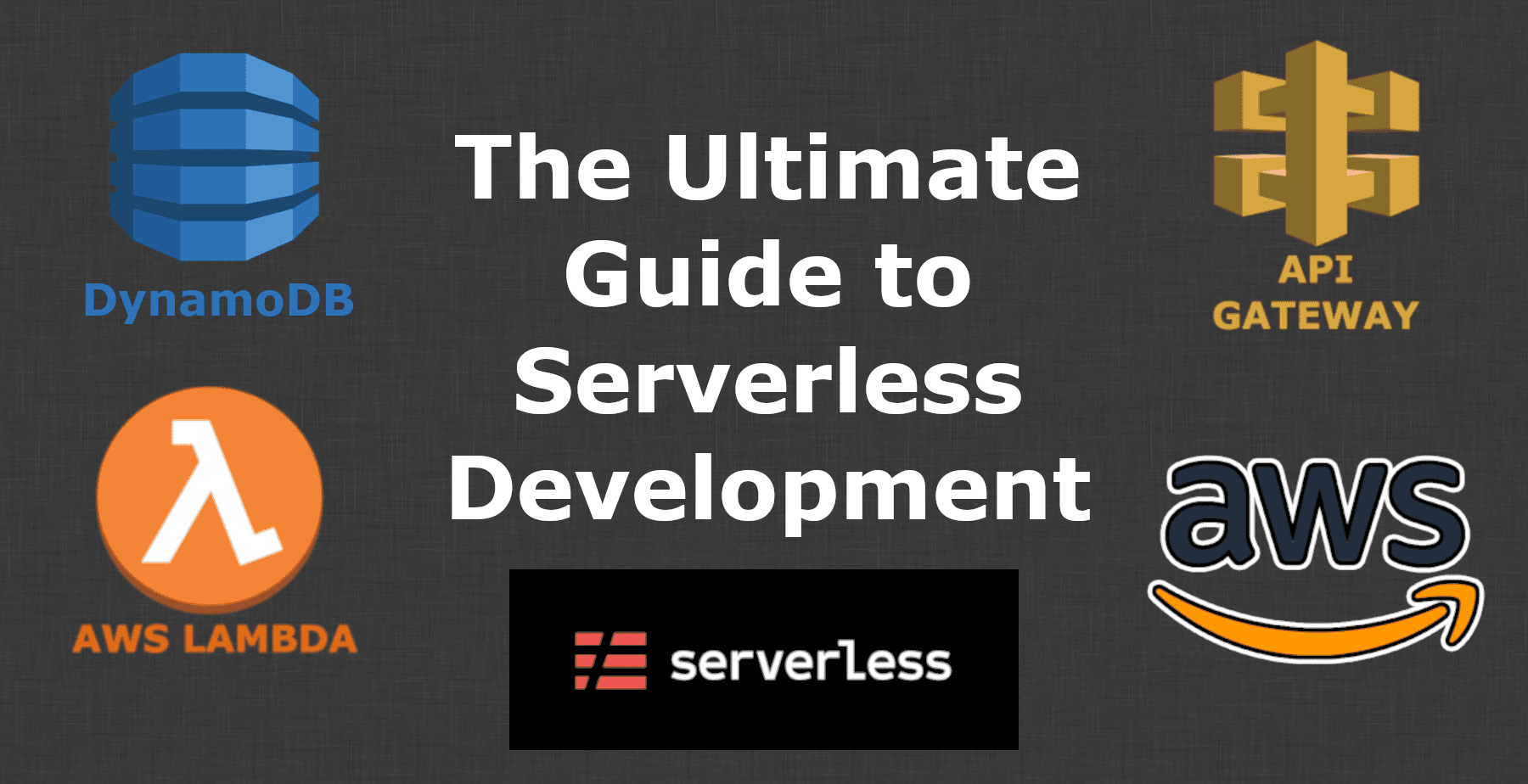This article will teach you how to build and deploy everything you need to be able to build a back-end for your application. We’ll be using AWS to host all of this and deploying it all using the Serverless Framework.
By the end of this article you’ll know how to:
- Set up your AWS account to work with the Serverless Framework
- Set up a Serverless Project and deploy a Lambda
- Create private cloud storage with S3 bucket and upload files from your computer
- Deploy an API using API Gateway and AWS Lambda
- Create a serverless database table with AWS DynamoDB
- Create an API to get data from your DynamoDB table
- Create an API to add data to your DynamoDB table
- Create APIs to store files and get files from your S3 bucket
- Secure all of your API endpoints with API keys
Being able to do all these things gives you the ability to create all the functionality needed from most application back ends.
Serverless Setup with AWS
The Serverless Framework is a tool that we can use as developers to configure and deploy services from our computers. There’s a bit of setup to allow all of this to work together and this section will show you how to do that.
To allow serverless to do work on your account, you need to set up a user for it. To do this, navigate into AWS and search for “IAM” (Identity and Access Management).
Once in the IAM Page, click on Users in the list on the left hand side. This will open the list of users on your account. From here we’ll be clicking Add user.
We need to create a user which has Programmatic access and I’ve called my ServerlessAccount but the name doesn’t matter too much.

Next, we need to give the user some permissions. When in the permissions screen, select Attach existing policies directly and then select AdministratorAccess. This will give our serverless framework permission to create all the resources it needs to.
We don’t need to add any tags, so we can move straight onto Review.

In the review window, you’ll see the user has been given an Access key ID and a Secret access key. We’ll be needing those in the next part so keep this page open.
Serverless Install and Configuration
Now that we’ve created our user, we need to install the Serverless Framework on our machine.
Open up a terminal and run this command to install serverless globally on your computer. If you haven’t got NodeJS installed check out this page.
npm install -g serverlessNow that we’ve got serverless installed, we need to set up the credentials for serverless to use. Run this command, putting your access key ID and Secret access key in the correct places.
serverless config credentials --provider aws --key ${Your access key ID} --secret ${Your secret access key} --profile serverlessUserOnce this has been run, you’re all set up with serverless.
Deploying Your First AWS Lambda
With our serverlessUser set up, we want to deploy something using the Serverless Framework. We can use Serverless templates to setup a basic project that we can deploy. This will be the base for the whole of this Serverless project.
In your terminal we can create a serverless project from a template. This command will create a NodeJS serverless project in the folder of myServerlessProject.
serverless create --template aws-nodejs --path myServerlessProject
If you now open the folder up in your code editor we can look at what we’ve created.

We’ve got two file worth talking about: handler.js and serverless.yml
handler.js
This file is a function that will be uploaded as a Lambda function to your AWS account. Lambda functions are great and we’ll use a lot more of them later on in the series.
serverless.yml
This is a very important file for us. This is where all the configuration for our deployment goes. It tells Serverless what runtime to use, which account to deploy to, and what to deploy.
We need to make a change to this file so that our deployment works properly. In the provider object we need to add a new line of profile: serverlessUser. This tells Serverless to use the AWS credentials we created in the last section.
We can scroll down to functions and see that we have one function which is called hello and points to the function within the handler.js file. This means we will be deploying this Lambda function as part of this project.
We’ll learn a lot more about this serverless.yml file later on in this article.
Deploying Our Project
Now that we’ve looked at the files it’s time to do our first deployment. Open up a terminal and navigate to our project folder. Deploying is as simple as typing
serverless deploy
This takes a while but when it’s done we can check that everything has deployed successfully.
Open up your browser and navigate to your AWS account. Search for Lambda and you’ll see a list of all your Lambda functions. (If you don’t see any then check that your region is set to N. Virginia). You should see the myserverlessproject-dev-hello Lambda which contains the exact code that is in the handler.js file in your project folder.
Deploying an S3 Bucket and Uploading Files
In this section we’re going to learn how we can deploy an Amazon S3 bucket and then sync up files from our computer. This is how we can start using S3 as cloud storage for our files.
Open up the serverless.yml file and remove all the commented out lines. Scroll to the bottom of the file and this is where we’re going to add our S3 resources by adding this code
resources:
Resources:
DemoBucketUpload:
Type: AWS::S3::Bucket
Properties:
BucketName: EnterAUniqueBucketNameHereChange the name of the bucket and we’re ready to deploy again. Open up your terminal again and run serverless deploy. You may get an error saying that the bucket name is not unique, in which case you’ll need to change the bucket name, save the file and rerun the command.
If it is successful we can then go and see our new S3 bucket in our AWS Console through our browser. Search for S3 and then you should see your newly created bucket.
Syncing up your files
Having a bucket is great but now we need to put files in the bucket. We’re going to be using a serverless plugin called S3 Sync to do this for us. To add this plugin to our project we need to define the plugins. After your provider object, add this code:
plugins:
- serverless-s3-syncThis plugin also needs some custom configuration so we add another field to our serverless.yml file, changing out the bucket name for yours.
custom:
s3Sync:
- bucketName: YourUniqueBucketName
localDir: UploadData
This section of code is telling the S3 Sync plugin to upload the contents of the UploadData folder to our bucket. We don’t currently have that folder so we need to create it and add some files. You can add a text file, an image or whatever you want to be uploaded, just make sure there is at least 1 file in the folder.
The last thing we need to do is to install the plugin. Luckily, all Serverless plugins are also npm packages so we can install it by running npm install --save-dev serverless-s3-sync in our terminal.
As we’ve done before, we can now run serverless deploy and wait for the deployment to complete. Once it is complete we can go back into our browser and into our bucket and we should see all the files that we put in the UploadData folder in our project.

Creating an API with Lambda and API Gateway
In this section we’ll learn to do one of the most useful things with Serverless: create an API. Creating an API allows you to do so many things, from getting data from databases, S3 storage, hitting other APIs and much more!
To create the API we first need to create a new Lambda function to handle the request. We’re going to make a few Lambdas so we’re going to create a lambdas folder in our project with two subfolders common and endpoints.

Inside the endpoints folder we can add a new file called getUser.js. This API is going to allow someone to make a request and get back data based on an ID of a user. This is the code for the API:
const Responses = require('../common/API_Responses');
exports.handler = async event => {
console.log('event', event);
if (!event.pathParameters || !event.pathParameters.ID) {
// failed without an ID
return Responses._400({ message: 'missing the ID from the path' });
}
let ID = event.pathParameters.ID;
if (data[ID]) {
// return the data
return Responses._200(data[ID]);
}
//failed as ID not in the data
return Responses._400({ message: 'no ID in data' });
};
const data = {
1234: { name: 'Anna Jones', age: 25, job: 'journalist' },
7893: { name: 'Chris Smith', age: 52, job: 'teacher' },
5132: { name: 'Tom Hague', age: 23, job: 'plasterer' },
};
If the request doesn’t contain an ID then we return a failed response. If there is data for that ID then we return that data. If there isn’t data for that user ID then we also return a failure response.
As you may have noticed we are requiring in the Responses object from API_Responses. These responses are going to be common to every API that we make so making this code importable is a smart move. Create a new file called API_Responses.js in the common folder and put this code:
const Responses = {
_200(data = {}) {
return {
headers: {
'Content-Type': 'application/json',
'Access-Control-Allow-Methods': '*',
'Access-Control-Allow-Origin': '*',
},
statusCode: 200,
body: JSON.stringify(data),
};
},
_400(data = {}) {
return {
headers: {
'Content-Type': 'application/json',
'Access-Control-Allow-Methods': '*',
'Access-Control-Allow-Origin': '*',
},
statusCode: 400,
body: JSON.stringify(data),
};
},
};
module.exports = Responses;
This set of functions which are used to simplify the creation of the correct response needed when using a Lambda with API Gateway (which we’ll do in a sec). The methods add headers, a status code and stringify any data that needs to be returned.
Now that we have the code for our API, we need to set it up in our serverless.yml file. Scroll to the functions section of the serverless.yml file. In the last part of this guide we deployed the hello function, but we no longer need that. Delete the functions object and replace it with this:
functions:
getUser:
handler: lambdas/endpoints/getUser.handler
events:
- http:
path: get-user/{ID}
method: GET
cors: true
This code is creating a new Lambda function called getUser which is in the file of lambdas/getUser on the method of handler. We then define the events that can trigger this lambda function to run.
To make a Lambda into an API we can add a http event. This tells serverless to add an API Gateway to this account and then we can define the API endpoint using path. In this case get-user/{ID} means the url will be https://${something-provided-by-API-Gateway}/get-user/{ID}, where the ID is passed into the Lambda as a path parameter. We also set the method to GET and enable CORS so that we could access this endpoint from a front end application if we wanted.
We can now deploy again and this time we can use a short and command of sls deploy. It saves a few characters but a lot of typos. When this is completed we’ll get an output that also includes a list of endpoints. We can copy our endpoint and head over to a browser to test it out.

If we paste our API URL into our browser and then add an ID to the end of 5132 we should get back a response of { name: 'Tom Hague', age: 23, job: 'plasterer' }. If we enter a different ID such as 1234, we’ll get different data but entering an ID of 7890 or not entering an ID will return an error.
If we want to add more data to our API, we can simply add a new row to the data object in the getUser.js file. We can then run a special command which only deploys one function, sls deploy -f ${functionName} so for us that is:
sls deploy -f getUserIf you now make a request using the ID of the new data, the API will return that new data instead of an error.
Creating a Database on AWS
DynamoDB is a fully hosted, non-relational database on AWS. This is the perfect solution for storing data that you need to access and update regularly. In this section we’re going to learn how we can create a DynamoDB table with Serverless.
In our serverless.yml file we’re going to add some configuration to the Resources section.
resources:
Resources:
DemoBucketUpload:
Type: AWS::S3::Bucket
Properties:
BucketName: ${self:custom.bucketName}
# New Code
MyDynamoDbTable:
Type: AWS::DynamoDB::Table
Properties:
TableName: ${self:custom.tableName}
AttributeDefinitions:
- AttributeName: ID
AttributeType: S
KeySchema:
- AttributeName: ID
KeyType: HASH
BillingMode: PAY_PER_REQUEST
In this code we can see that we are creating a new dynamoDB table with a TableName of ${self:custom.tableName}, defining an attribute of ID and setting the billing mode to pay per request.
This is our first look at the use of variables in our serverless.yml file. We can use variables for a few reasons and they can make our jobs much easier. In this case, we’re referencing a variable of custom.tableName. We can then reference this variable from multiple locations without having to copy and paste the table name. To get this to work we also need to add the tableName to the custom section. In our case we’re going to add the line tableName: player-points to create a table to store the points a player has. This table name only needs to be unique to your account.
When defining a table you need to define at least one of the fields which will be your unique identifying field. Because DynamoDB is a non-relational database, you don’t need to define the full schema. In our case we’ve defined the ID, stating that it has an attribute type of string and that has a key type of HASH.
The last part of the definition is the billing mode. There are two ways to pay for DynamoDB:
- pay per request
- provisioned resources.
Provisioned resources lets you define how much data you’re going to be reading and writing to the table. The issues with this are that if you start using more your requests get throttled, and that you pay for the resource even if no one is using it.
Pay Per Request it’s much simpler as you just pay per request. This means if you have no one using it then you pay nothing and if your have hundreds of people using it at once, all the requests work. For this added flexibility you pay slightly more for Pay Per Request but in the long run it usually works out cheaper.
Once we’ve run sls deploy again we can open up our AWS console and search for DynamoDB. We should be able to see our new table and we can see that there is nothing in there.
To add data to the table, click Create item, give it a unique ID, click the plus button and append to a new field and select the type of string. We need to give it a field of name and a value of Jess. Add a number field of score set to 12. Click save and you now have data in your dynamo table.

Getting Data from your DynamoDB Table
Now that we have our Dynamo table created, we want to be able to get and add data to the table. We’re going to start with getting data from the table with a get endpoint.
We’re going to create a new file in our endpoints folder called getPlayerScore.js. This Lambda endpoint is going to handle the requests for a user and get that data from the Dynamo table.
const Responses = require('../common/API_Responses');
const Dynamo = require('../common/Dynamo');
const tableName = process.env.tableName;
exports.handler = async event => {
console.log('event', event);
if (!event.pathParameters || !event.pathParameters.ID) {
// failed without an ID
return Responses._400({ message: 'missing the ID from the path' });
}
let ID = event.pathParameters.ID;
const user = await Dynamo.get(ID, tableName).catch(err => {
console.log('error in Dynamo Get', err);
return null;
});
if (!user) {
return Responses._400({ message: 'Failed to get user by ID' });
}
return Responses._200({ user });
};The code used here is very similar to the code inside the getUser.js file. We are checking that a path parameter of ID exists, getting the user data and then returning the user. The main difference is how we are getting the user.
We have imported the Dynamo function object and are calling Dynamo.get. We’re passing in the ID and the table name and then catching any errors. We now need to create that Dynamo function object in a new file called Dynamo.js in the common folder.
const AWS = require('aws-sdk');
const documentClient = new AWS.DynamoDB.DocumentClient();
const Dynamo = {
async get(ID, TableName) {
const params = {
TableName,
Key: {
ID,
},
};
const data = await documentClient.get(params).promise();
if (!data || !data.Item) {
throw Error(`There was an error fetching the data for ID of ${ID} from ${TableName}`);
}
console.log(data);
return data.Item;
},
};
module.exports = Dynamo;
Reading and writing to Dynamo requires a reasonable amount of code. We could write that code every time we want to use Dynamo but it is much cleaner to have functions to simplify the process for us.
The file first imports AWS and then creates an instance of the DynamoDB Document Client. The document client is the easiest way for us to work with Dynamo from our Lambdas. We create a Dynamo object with an async get function. The only things we need to make a request are an ID and a table name. We format those into the correct parameter format for the DocumentClient, await a documentClient.get request and make sure that we add .promise() to the end. This turns the request from a callback to a promise which is much easier to work with. We check that we managed to get an item from Dynamo and then we return that item.
We now have the all the code that we need, we have to update our serverless.yml file too. The first thing to do is to add our new API endpoint by adding it to our list of functions.
getPlayerScore:
handler: lambdas/endpoints/getPlayerScore.handler
events:
- http:
path: get-player-score/{ID}
method: GET
cors: trueThere are two more changes that we need to make to get our endpoint working:
- environment variables
- permissions
You may have noticed in the getPlayerScore.js file we had a line of code like this:
const tableName = process.env.tableName;
This is where we are getting the table name from the environment variables of the Lambda. To create our Lambda with the correct environment variables, we need to set a new object in the provider called environment with a field of tableName and a value of ${self:custom.tableName}. This will ensure that we are making the request to correct table.
We also need to give our Lambdas permissions to access Dynamo. We have to add another field to the provider called iamRoleStatements. This has an array of policies which can allow or disallow access to certain services or resources.
provider:
name: aws
runtime: nodejs10.x
profile: serverlessUser
region: eu-west-1
environment:
tableName: ${self:custom.tableName}
iamRoleStatements:
- Effect: Allow
Action:
- dynamodb:*
Resource: '*'As all this has been added to the provider object, it will be applied to all Lambdas.
We can now run sls deploy again to deploy our new endpoint. When that is done we should get an output with a new endpoint of https://${something-provided-by-API-Gateway}/get-player-score/{ID}. If we copy that URL into a browser tab and add the ID of the player that we created in the last section, we should get a response.

Adding New Data to DynamoDB
Being able to get data from Dynamo is cool, but it’s quite useless if we can’t also add new data to the table as well. We’re going to be creating a POST endpoint to create new data in our Dynamo table.
Start by creating a new file in our endpoints folder called createPlayerScore.js and adding this code:
const Responses = require('../common/API_Responses');
const Dynamo = require('../common/Dynamo');
const tableName = process.env.tableName;
exports.handler = async event => {
console.log('event', event);
if (!event.pathParameters || !event.pathParameters.ID) {
// failed without an ID
return Responses._400({ message: 'missing the ID from the path' });
}
let ID = event.pathParameters.ID;
const user = JSON.parse(event.body);
user.ID = ID;
const newUser = await Dynamo.write(user, tableName).catch(err => {
console.log('error in dynamo write', err);
return null;
});
if (!newUser) {
return Responses._400({ message: 'Failed to write user by ID' });
}
return Responses._200({ newUser });
};
This code is very similar to the getPlayerScore code with a few changes. We are getting the user from the body of the request, adding the ID to the user and then passing that to a Dynamo.write function. We need to parse the event body as API Gateway stringifies it before passing it to the Lambda.
We now need to modify the common Dynamo.js file to add the .write method. This performs very similar steps to the .get function and returns the newly created data.
async write(data, TableName) {
if (!data.ID) {
throw Error('no ID on the data');
}
const params = {
TableName,
Item: data,
};
const res = await documentClient.put(params).promise();
if (!res) {
throw Error(`There was an error inserting ID of ${data.ID} in table ${TableName}`);
}
return data;
}
We’ve created the endpoint and common code so the last thing we need to do is modify the serverless.yml file. As we added the environment variable and permissions in the last section we just need to add the function and API configuration. This endpoint is different from the previous two because the method is POST instead of GET.
createPlayerScore:
handler: lambdas/endpoints/createPlayerScore.handler
events:
- http:
path: create-player-score/{ID}
method: POST
cors: trueDeploying this with sls deploy will now create three endpoints, including our create-player-score endpoint. Testing a POST endpoint is more complex than a GET request but luckily there are tools to help us out. I use Postman to test all my endpoints as it makes it quick and easy.
Create a new request and paste in your create-player-score url. You need to change the request type to POST and set the ID at the end of the URL. Because we’re doing a POST request we can send up data within the body of the request. Click body then raw and select JSON as the body type. You can then add the data that you want to put into your table. When you click Send, you should get a successful response.

To validate that your data has been added to the table, you can make a get-player-score request with the ID of the new data you just created. You can also go into the Dynamo console and look at all the items in the table.
Creating S3 GET and POST Endpoints
Dynamo is a brilliant database storage solution but sometimes it isn’t the best storage solution. If you’ve got data that isn’t going to change and you want to save some money, or if you want to store files other than JSON then you might want to consider Amazon S3.
Creating endpoints to get and create files in S3 is very similar to DynamoDB. We need to create two endpoint files, a common S3 file and add modify the serverless.yml file.
We’re going to start with adding a file to S3. Create a createFile.js file in the endpoints folder, adding this code:
const Responses = require('../common/API_Responses');
const S3 = require('../common/S3');
const bucket = process.env.bucketName;
exports.handler = async event => {
console.log('event', event);
if (!event.pathParameters || !event.pathParameters.fileName) {
// failed without an fileName
return Responses._400({ message: 'missing the fileName from the path' });
}
let fileName = event.pathParameters.fileName;
const data = JSON.parse(event.body);
const newData = await S3.write(data, fileName, bucket).catch(err => {
console.log('error in S3 write', err);
return null;
});
if (!newData) {
return Responses._400({ message: 'Failed to write data by filename' });
}
return Responses._200({ newData });
};This code is almost identical to the createPlayerScore.js code, but uses a filename instead of an ID and S3.write intead of Dynamo.write.
Now we need to create our S3 common code to simplify requests made to S3.
const AWS = require('aws-sdk');
const s3Client = new AWS.S3();
const S3 = {
async write(data, fileName, bucket) {
const params = {
Bucket: bucket,
Body: JSON.stringify(data),
Key: fileName,
};
const newData = await s3Client.putObject(params).promise();
if (!newData) {
throw Error('there was an error writing the file');
}
return newData;
},
};
module.exports = S3;
Again, the code in this file is very similar to the code in Dynamo.js, with a few differences around the parameters for the request.
The last thing we need to do for writing to S3 is change the severless.yml file. We need to do four things: add environment variables, add permissions, add the function, and add an S3 bucket.
In the provider we can add a new environment variable of bucketName: ${self:custom.s3UploadBucket}.
To add permission to read and write to S3 we can add a new permission to the existing policy. Straight after - dynamodb:* we can add the line - s3:*.
Adding the function is the same as we’ve been doing with all our functions. Make sure that the path has a parameter of fileName as that is what you are checking for in your endpoint code.
createFile:
handler: lambdas/endpoints/createFile.handler
events:
- http:
path: create-file/{fileName}
method: POST
cors: true
Lastly we need to create a new bucket to upload these files into. In the custom section we need to add a new field of s3UploadBucket and set it to a unique bucket name. We also need to configure the resource. After the Dynamo table config, we can add this to create a new bucket for our file uplaods.
s3UploadBucket:
Type: AWS::S3::Bucket
Properties:
BucketName: ${self:custom.s3UploadBucket}
With this set up it is time to deploy again. Running sls deploy again will deploy the new upload bucket as well as the S3 write endpoint. To test the write endpoint, we’ll need to head back over to Postman.
Copy in the create-file URL that you get when Serverless has completed the deployment and paste it into Postman and change the request type to POST. Next, we need to do is to add the filename that we are uploading, in our case we’re going to be uploading car.json. The last thing we need to do is add the data to the request. Select Body then raw with a type of JSON. You can add whatever JSON data you would like but heres some example data:
{
"model": "Ford Focus",
"year": 2018,
"colour": "red"
}When you post this data up, you should get a 200 response with an ETag reference to the file. Going into the console and your new S3 bucket you should be able to see car.json
Getting Data from S3
Now that we can upload data to S3, we want to be able to get it back too. We start by creating a getFile.js file inside the endpoints folder.
const Responses = require('../common/API_Responses');
const S3 = require('../common/S3');
const bucket = process.env.bucketName;
exports.handler = async event => {
console.log('event', event);
if (!event.pathParameters || !event.pathParameters.fileName) {
// failed without an fileName
return Responses._400({ message: 'missing the fileName from the path' });
}
const fileName = event.pathParameters.fileName;
const file = await S3.get(fileName, bucket).catch(err => {
console.log('error in S3 get', err);
return null;
});
if (!file) {
return Responses._400({ message: 'Failed to read data by filename' });
}
return Responses._200({ file });
};This should look pretty similar to previous GET endpoints we’ve created before. Differences are the use of the fileName path parameter, S3.get and returning the file.
Inside the common s3.js file we need to add the get function. The main difference between this and getting from Dynamo is that when we get from S3, the result is not a JSON response, but a Buffer. This means that if we upload a JSON file, it won’t come back down in JSON format, so we check if we’re getting a JSON file and then transform it back to JSON.
async get(fileName, bucket) {
const params = {
Bucket: bucket,
Key: fileName,
};
let data = await s3Client.getObject(params).promise();
if (!data) {
throw Error(`Failed to get file ${fileName}, from ${bucket}`);
}
if (fileName.slice(fileName.length - 4, fileName.length) == 'json') {
data = data.Body.toString();
}
return data;
}
Back in our serverless.yml file, we can add a new function and endpoint for getting files and we’ve already configured the permissions and environment variables.
getFile:
handler: lambdas/endpoints/getFile.handler
events:
- http:
path: get-file/{fileName}
method: GET
cors: trueAs we’re creating a new endpoint we need to do a full deployment again with sls deploy. We can then take the new get-file endpoint and paste it into a browser or Postman. If we add car.json to the end of the request we’ll receive the JSON data that we uploaded earlier in this section.
Securing Your Endpoints with API Keys
Being able to create API endpoints quickly and easily with Serverless is great for starting a project and creating a proof of concept. When it gets to creating a production version of your application you need to start being more careful around who can access your endpoints. You don’t want anybody being able to hit your APIs.
To secure your APIs there are loads of methods and in this section we’re going to be implementing API Keys. If you don’t pass the API key with the request then it fails with an unauthorised message. You can then control who you give the API keys to and therefore who has access to your APIs.
You can also add usage policies to your API keys so that you can control how much each person uses your API. This allows you to created tiered usage plans for your service.
To start we’re going to be creating a simple API Key. To do this we need to go into our serverless.yml file and add some configuration to the provider.
apiKeys:
myFirstAPIKeyThis will create a new API key. Now we need to tell serverless which API endpoints to protect with the API key. This has been done so that we can have some of the APIs protected, whilst some of them stay as public. We specify that an endpoint needs to be protected by adding the options of private: true.
getUser:
handler: lambdas/endpoints/getUser.handler
events:
- http:
path: get-user/{ID}
method: GET
cors: true
private: trueYou can then add this field to as many of your APIs as you would like. To deploy this we can run sls deploy again. When this completes, you will get back an API key in the return values. This is very important and we’ll use it ver soon. If you try and make a request to your get-user API you should get a 401 Unauthorised error.
To get the request to succeed, you now need to pass up an API key in the headers of the request. To do this we need to use Postman or another API request tool and add header to our get request. We do this by selecting Authorisation using the API type. The key needs to be X-API-KEY and the value is the key that you got as an output from your serverless deploy.

When we now make the request, we get a successful response. This means that the only people who can access your API are people who you have given your API key to.
This is great but we can do more. We can add a usage policy to this API key. This is where we can limit the number of requests a month as well as the rate at which requests can be made. This is great for running a SAAS product as you can provide an API key that gives user a set amount of API calls.
To create a usage plan we need to add a new object in the provider. The quota section defines how many requests can be made using that API key. You can change the period to either DAY or WEEK if that would suit your application better.
The throttle section allows you to control how frequently your API endpoints can be hit. Adding a throttle rate limit sets a maximum number of requests per second. This is very useful as it stops people from setting up a denial of service attack. The burstLimit allows the API to be hit more often than your rateLimit but only for a short period of time, normally a few seconds.
usagePlan:
quota:
limit: 10
period: MONTH
throttle:
burstLimit: 2
rateLimit: 1If we were to deploy this again, the deployment would fail as we would be trying to deploy the same API key. API keys need to be unique so we have to change the name of the API key. When we deploy this and copy our new API key into Postman, we’ll be able to make requests as we normally would. If we try and make too many requests per second or reach the maximum number of requests then we’ll get a 429 error of
{
"message": "Limit Exceeded"
}This means that you can’t use this API key again until next month.
Whilst creating a usage plan is great, you often want to give different people different levels of access to your services. You might give free users 100 requests per month and paying users get 1000. You might want different payment plans which give different number of requests. You would also probably want a master API key for yourself which has unlimited requests!
To do this we can set up multiple groups of API keys that each have their own usage policy. We need to change the apiKeys and usagePlan sections.
apiKeys:
- free:
- MyAPIKey3
- paid:
- MyPaidKey3
usagePlan:
- free:
quota:
limit: 10
period: MONTH
throttle:
burstLimit: 2
rateLimit: 1
- paid:
quota:
period: MONTH
limit: 1000
throttle:
burstLimit: 20
rateLimit: 10Once you’ve saved and deployed this you’ll get two new API keys, each with a different level of access to your API endpoints.
Thanks for reading this guide! If you’ve found it useful, please subscribe to my Youtube channel where I release weekly videos on Serverless and software development.